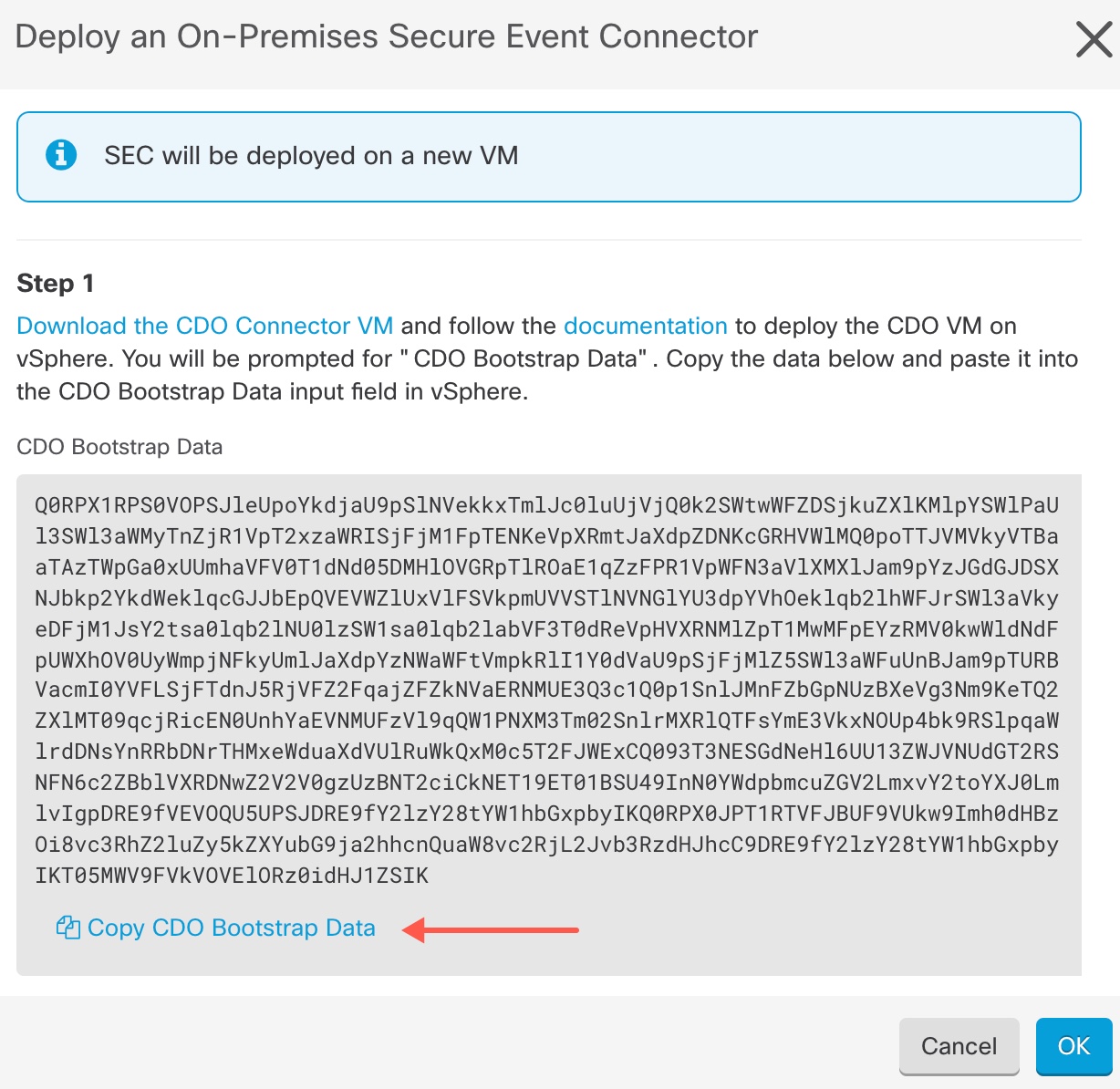Install a Security Cloud Control Connector, to Support a Secure Event Connector, Using a Security Cloud Control VM Image
Before you begin
-
Purchase the Cisco Security and Analytics Logging, Logging and Troubleshooting license, you may also purchase the Logging Analytics and Detection and Total Network Analytics and Monitoring licenses to apply Secure Cloud Analytics to the events.
If you would rather, you can request a trial version of Security Analytics and Logging by logging in to Security Cloud Control, and on the main navigation bar, choose and click Request Trial.
-
Security Cloud Control requires strict certificate checking and does not support Web/Content Proxy inspection between the Security Cloud Control Connector and the Internet. If using a proxy server, disable inspection for traffic between the Security Cloud Control Connector and Security Cloud Control.
-
The Security Cloud Control Connector installed in this process must have full outbound access to the Internet on TCP port 443.
-
Review Connect to Security Cloud Control using Secure Device Connector to ensure proper network access for the Security Cloud Control Connector.
-
Security Cloud Control supports installing its Security Cloud Control Connector VM OVF image using the vSphere web client or the ESXi web client.
-
Security Cloud Control does not support installing the Security Cloud Control Connector VM OVF image using the VM vSphere desktop client.
-
ESXi 5.1 hypervisor.
-
System requirements for a VM intended to host only a Security Cloud Control Connector and an SEC:
-
VMware ESXi host needs 4 vCPU.
-
VMware ESXi host needs a minimum of 8 GB of memory.
-
VMware ESXi requires 64GB disk space to support the virtual machine depending on your provisioning choice.
-
-
Gather this information before you begin the installation:
-
Static IP address you want to use for your Security Cloud Control Connector VM.
-
Passwords for the root and Security Cloud Control users that you create during the installation process.
-
The IP address of the DNS server your organization uses.
-
The gateway IP address of the network the SDC address is on.
-
The FQDN or IP address of your time server.
-
-
The Security Cloud Control Connector virtual machine is configured to install security patches on a regular basis and in order to do this, opening port 80 outbound is required.
Procedure
Step 1 | Log on to the Security Cloud Control tenant you are creating the Security Cloud Control Connector for. | ||
Step 2 | In the left pane, click . | ||
Step 3 | Click the | ||
Step 4 | In Step 1, click Download the Security Cloud Control Connector VM image. This is a special image that you install the SEC on. Always download the Security Cloud Control Connector VM to ensure that you are using the latest image. 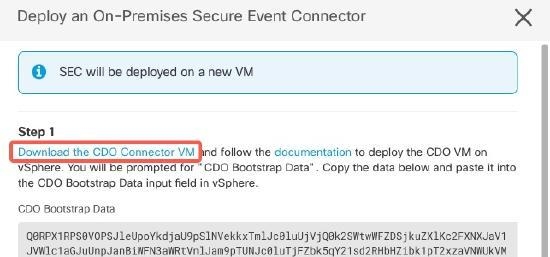 | ||
Step 5 | Extract all the files from the .zip file. They will look similar to these:
| ||
Step 6 | Log on to your VMware server as an administrator using the vSphere Web Client.
| ||
Step 7 | Deploy the on-premises Security Cloud Control Connector virtual machine from the OVF template by following the prompts. (You will need the .ovf, .mf, and .vdk files to deploy the template.) | ||
Step 8 | When the setup is complete, power on the VM. | ||
Step 9 | Open the console for your new Security Cloud Control Connector VM. | ||
Step 10 | Login as the Security
Cloud Control user. The default password is | ||
Step 11 | At the prompt type | ||
Step 12 | When prompted, enter the default password for the Security
Cloud Control user: | ||
Step 13 | Follow the prompts to create a new password for the root user. | ||
Step 14 | Follow the prompts to create a new password for the Security Cloud Control user. | ||
Step 15 | Follow the prompts to enter your Security Cloud Control domain information. | ||
Step 16 | Enter the static IP address you want to use for the Security Cloud Control Connector VM. | ||
Step 17 | Enter the gateway IP address for the network on which the Security Cloud Control Connector VM is installed. | ||
Step 18 | Enter the NTP server address or FQDN for the Security Cloud Control Connector. | ||
Step 19 | When prompted, enter the information for the Docker bridge or leave it blank if it is not applicable and press <Enter>. | ||
Step 20 | Confirm your entries. | ||
Step 21 | When prompted "Would you like to setup the SDC now?" enter n. | ||
Step 22 | Create an SSH connection to the Security Cloud Control Connector by logging in as the Security Cloud Control user. | ||
Step 23 | At the prompt type | ||
Step 24 | When prompted, enter the Security Cloud Control user's password. | ||
Step 25 | When prompted, return to Security Cloud Control and copy the Security Cloud Control bootstrap data, then paste it into your SSH session. To copy the Security Cloud Control bootstrap data:
| ||
Step 26 | When prompted, Would you like to update these settings? enter n. | ||
Step 27 | Return to the Deploy an On-Premises Secure Event Connector dialog in Security Cloud Control and click OK. In the Secure Connectors page, you will see your Secure Event Connector is in the yellow Onboarding state. |
What to do next
Continue to Install the Secure Event Connector on the Security Cloud Control Connector VM.